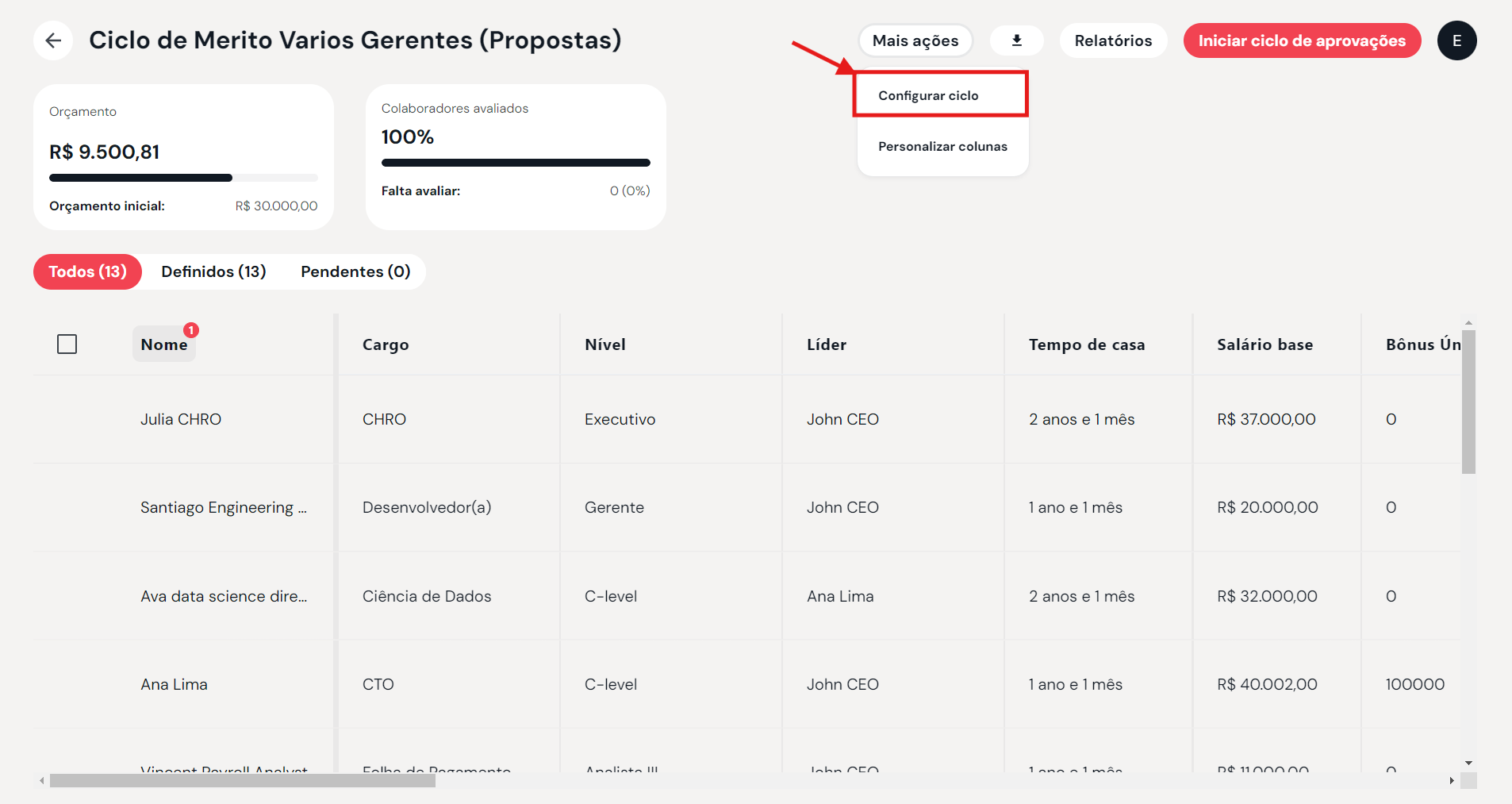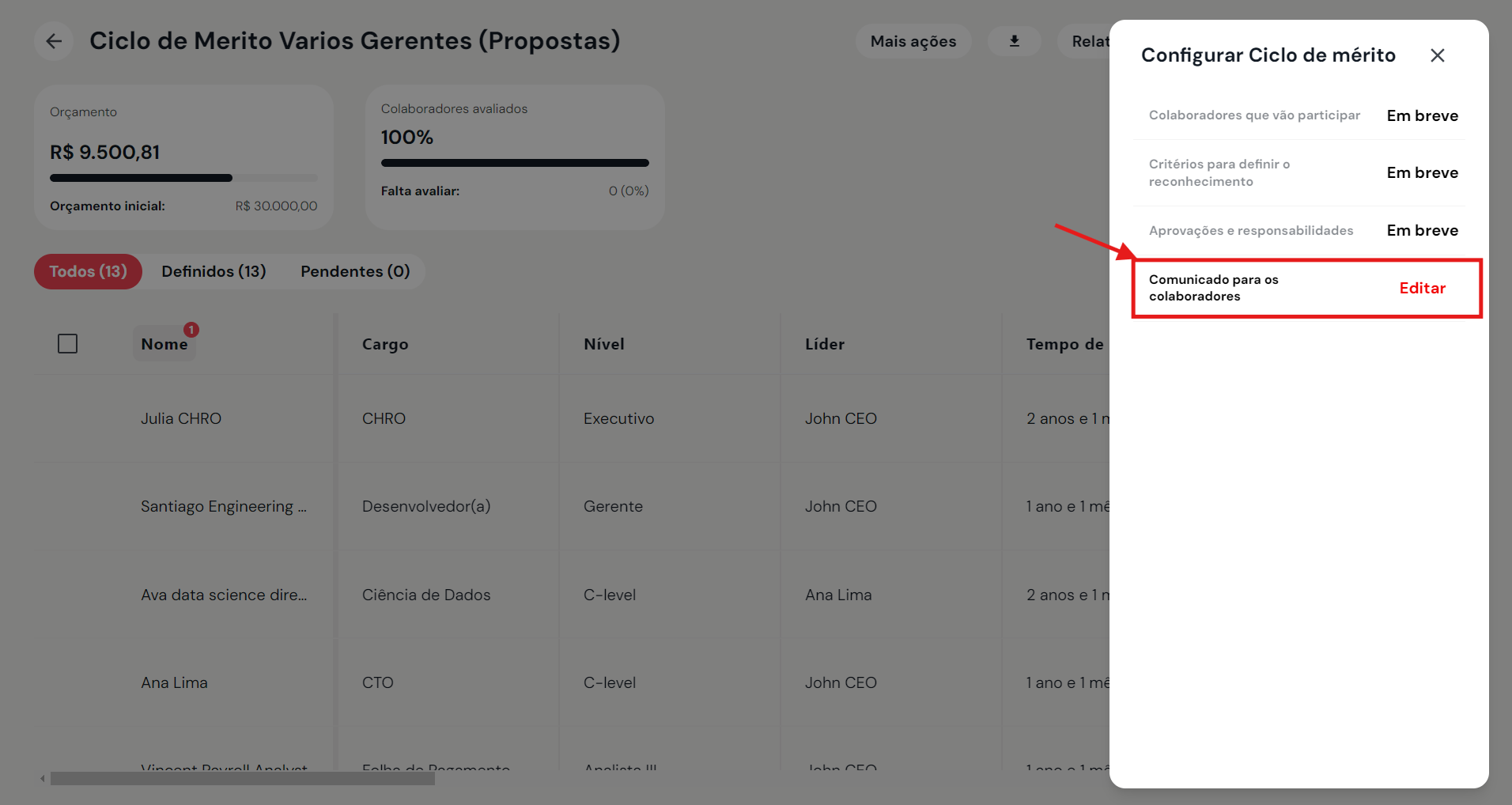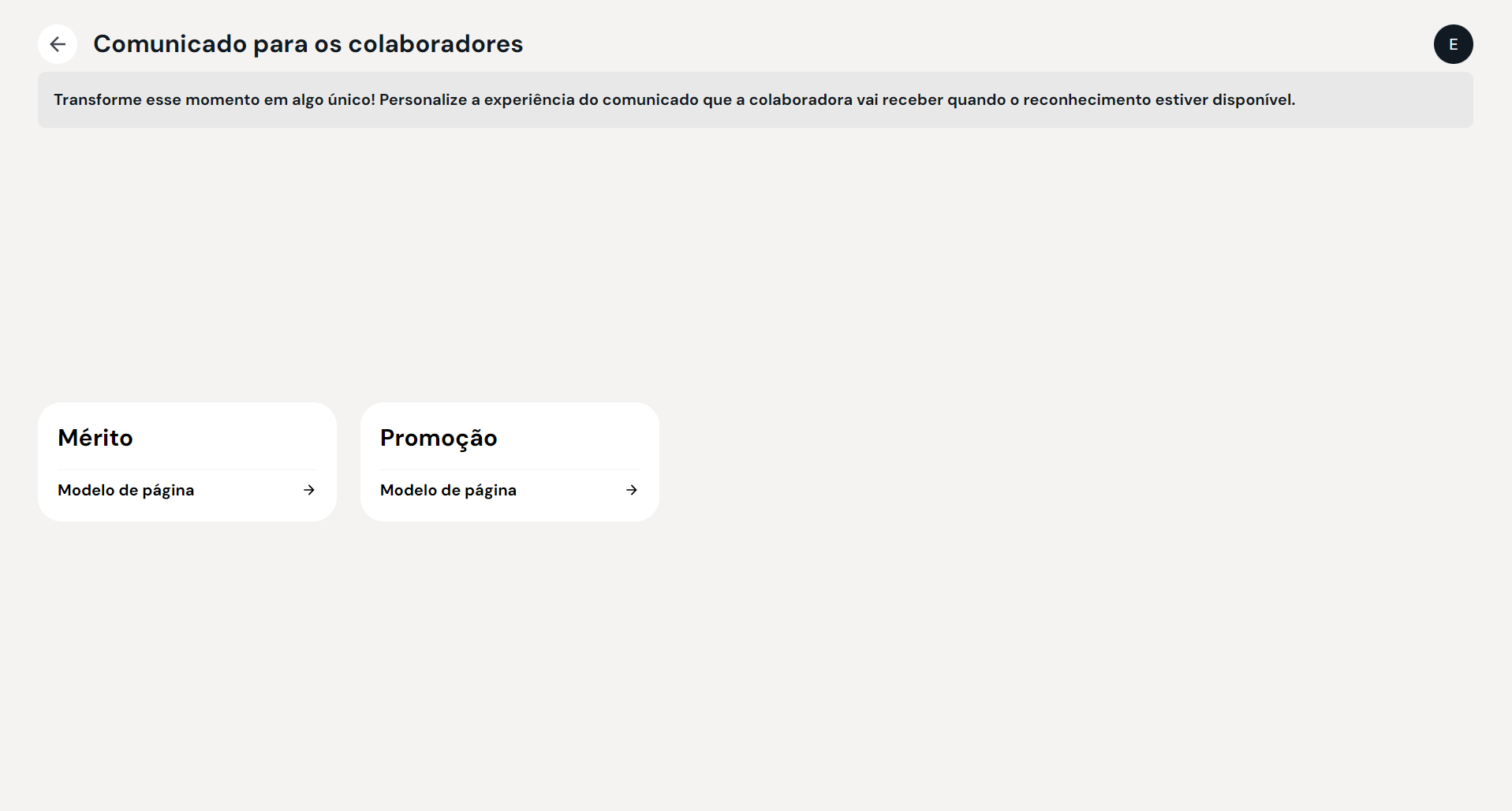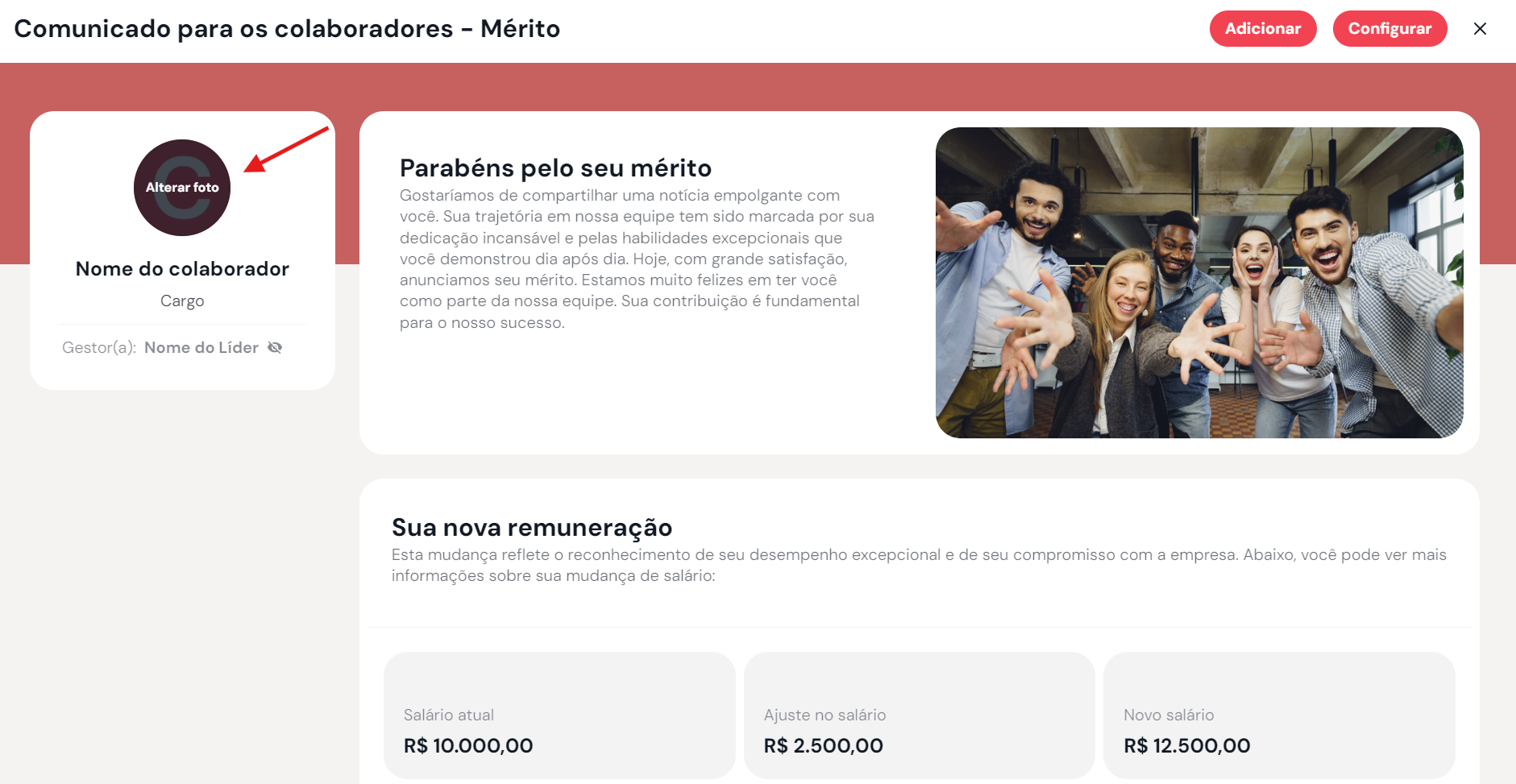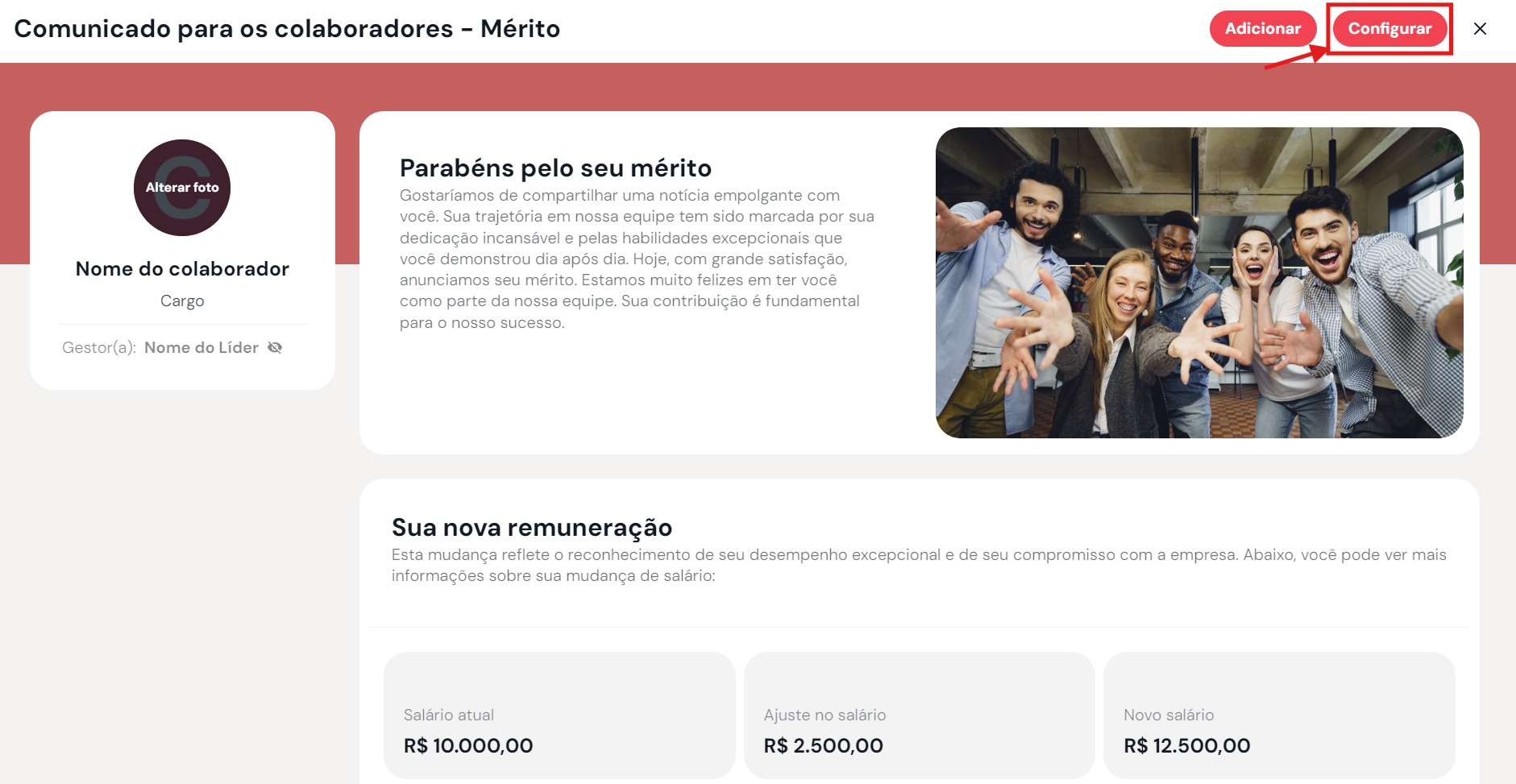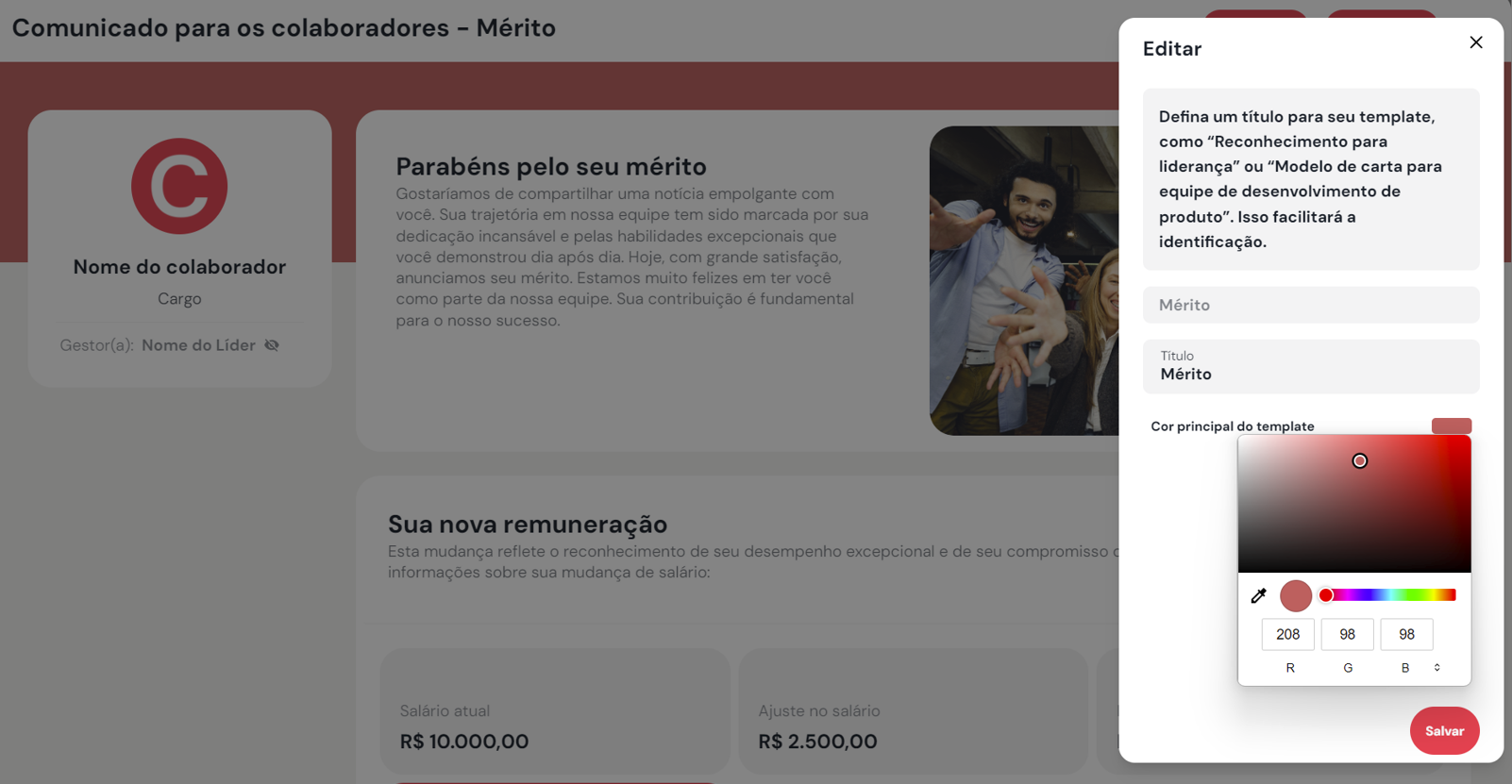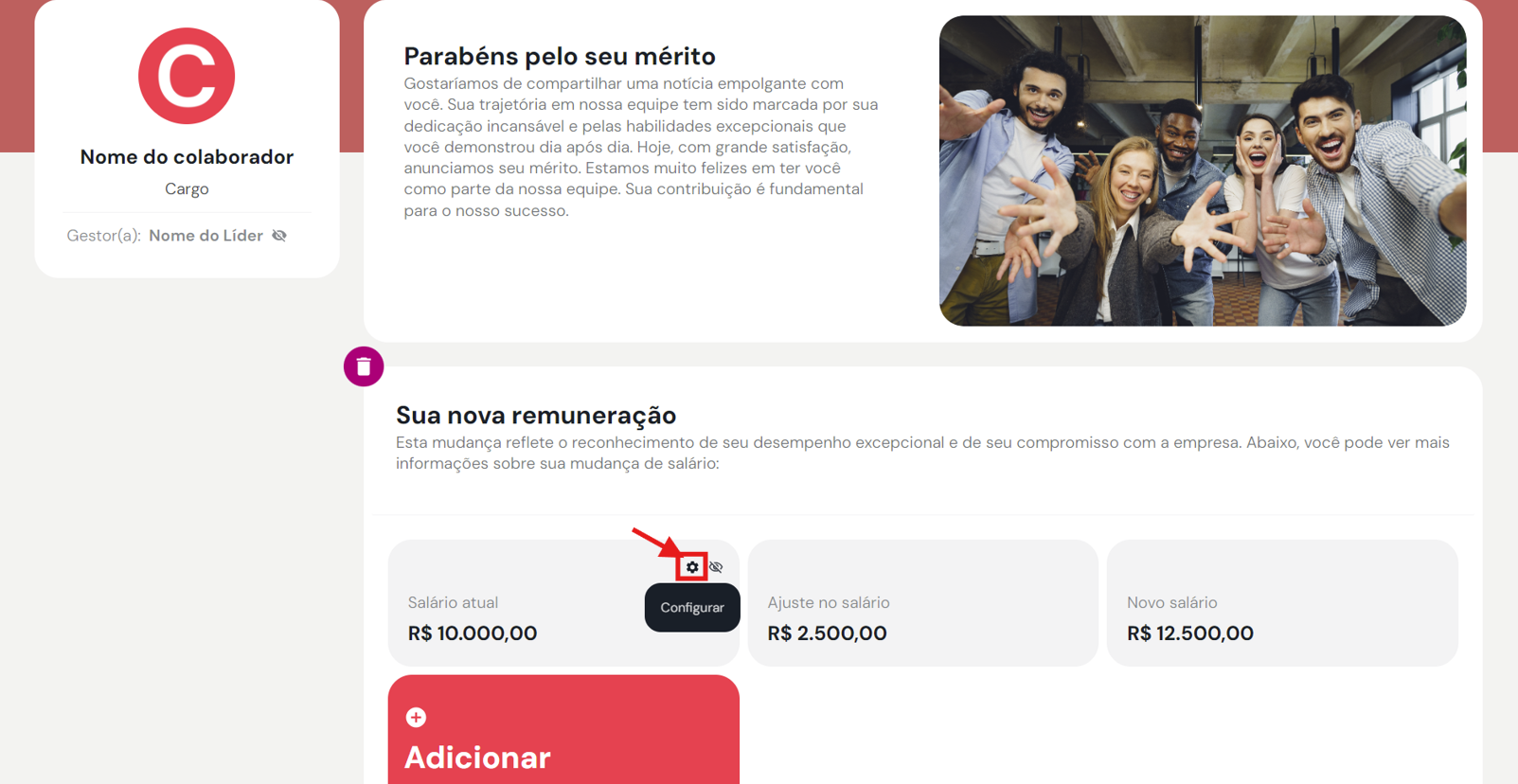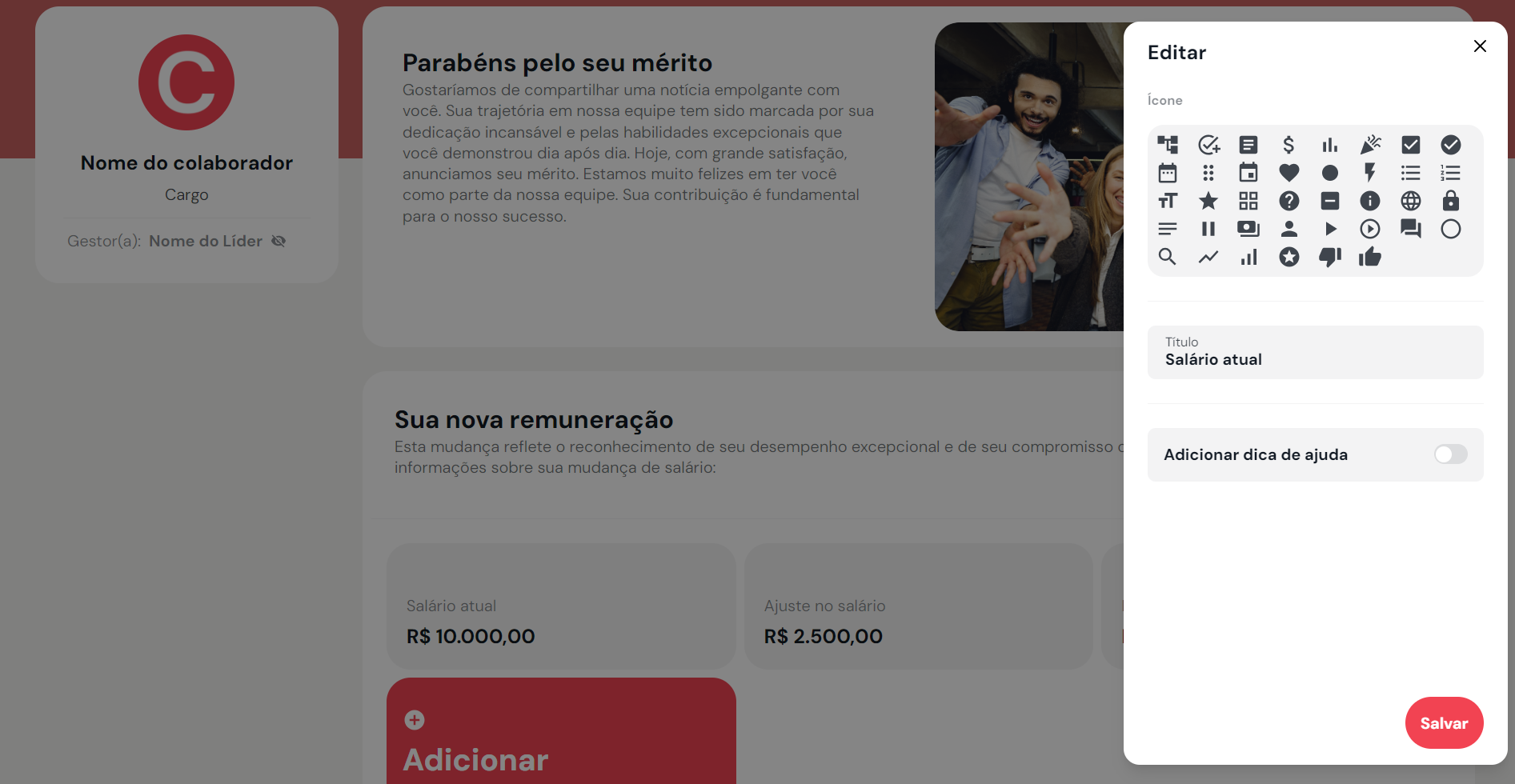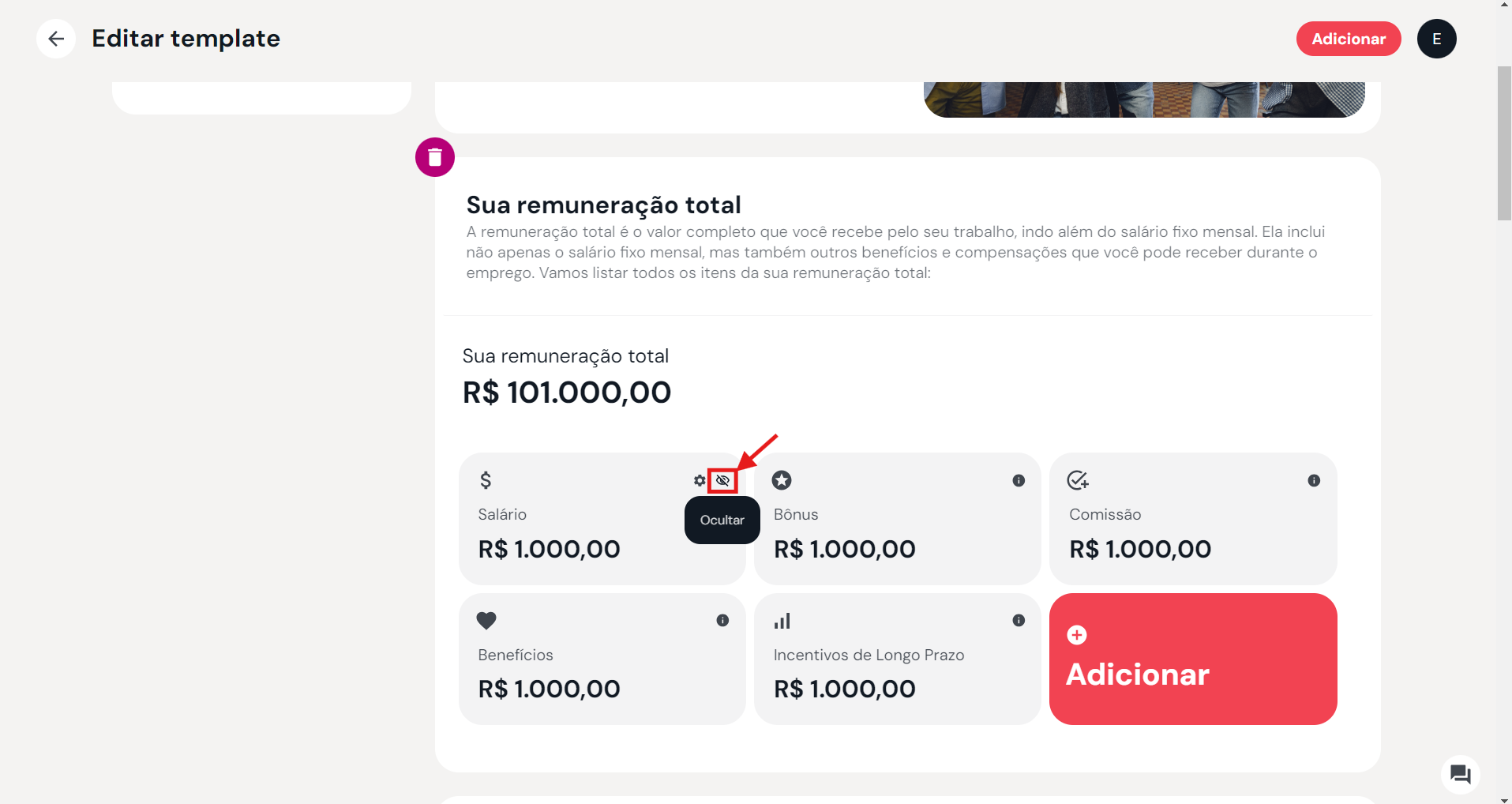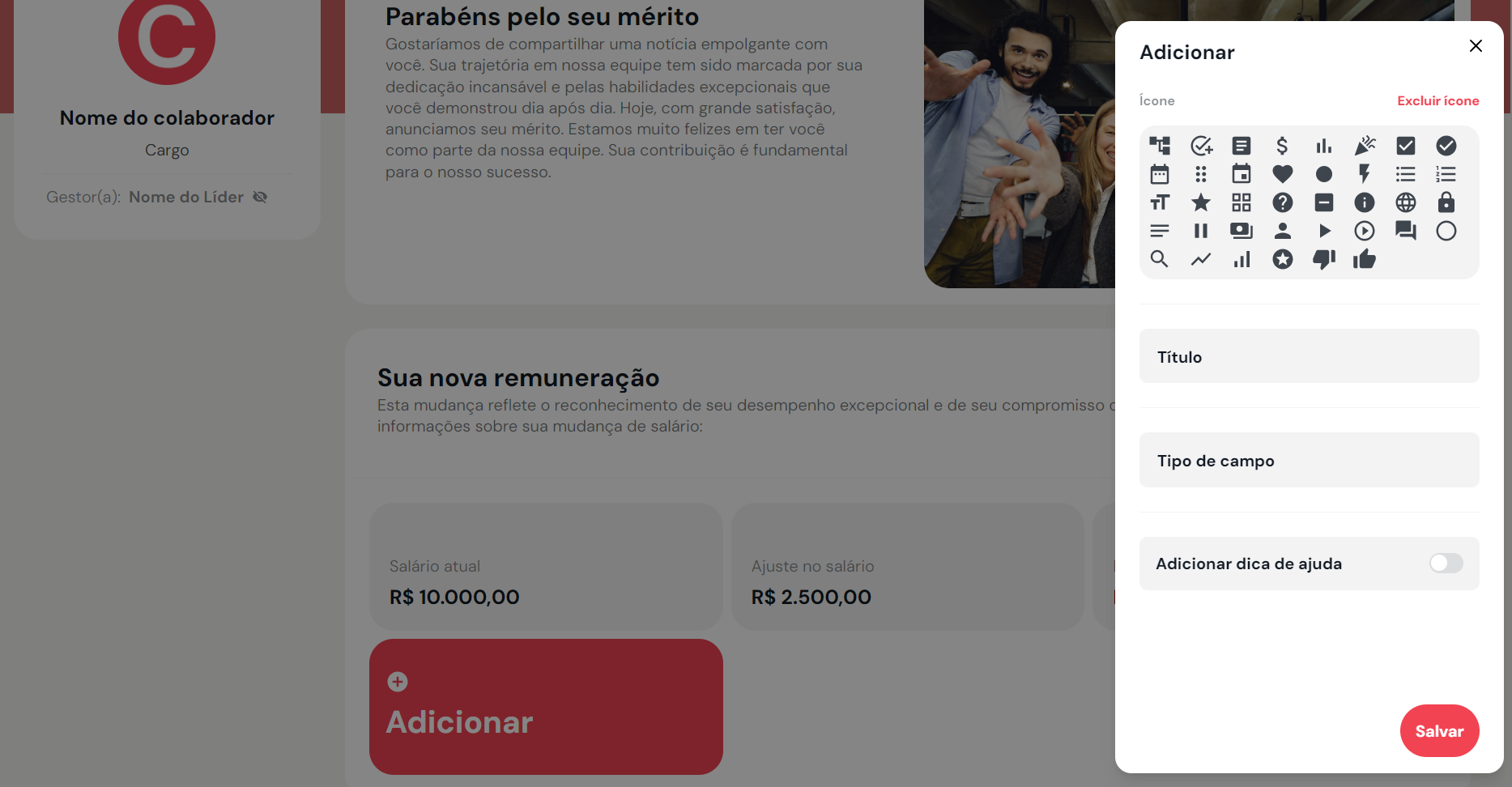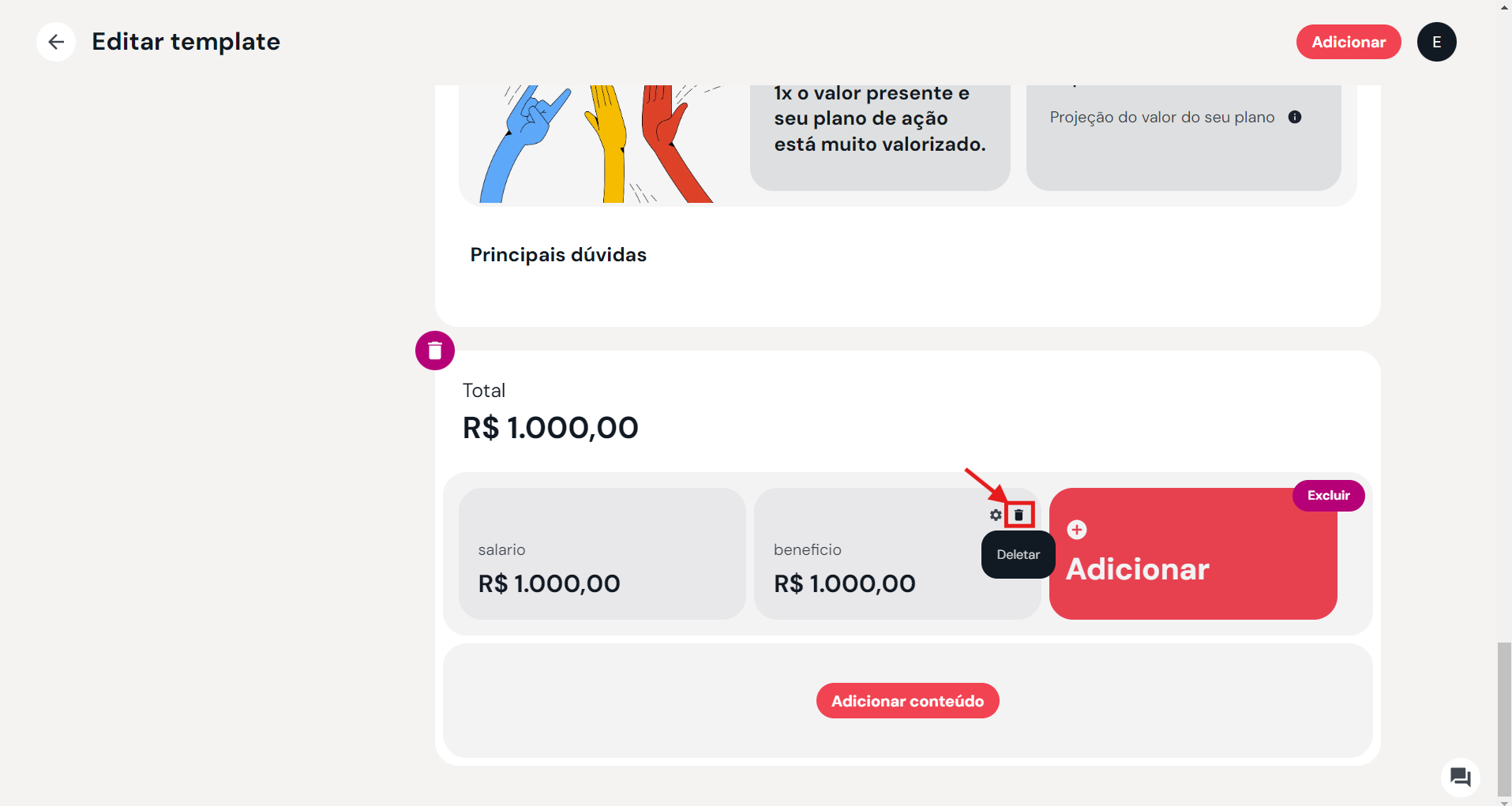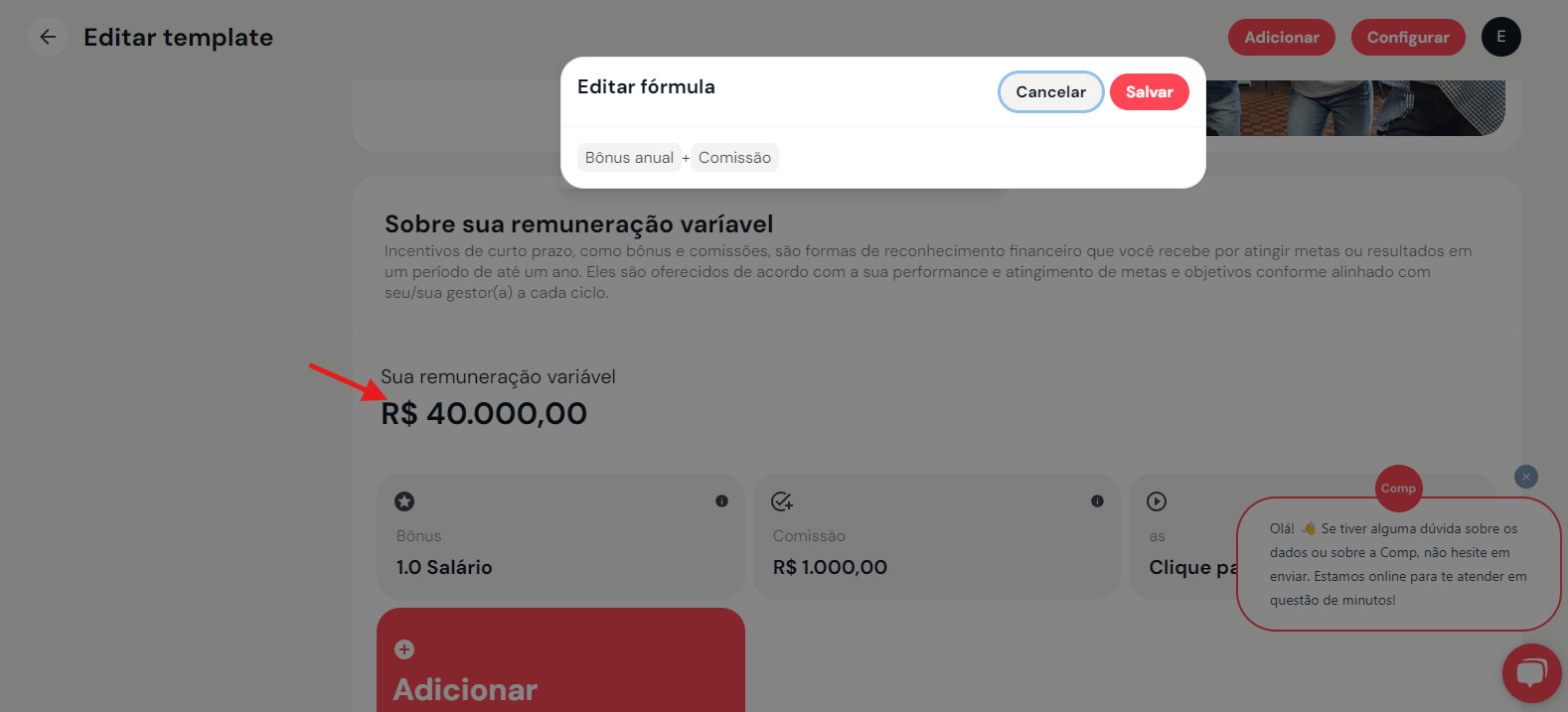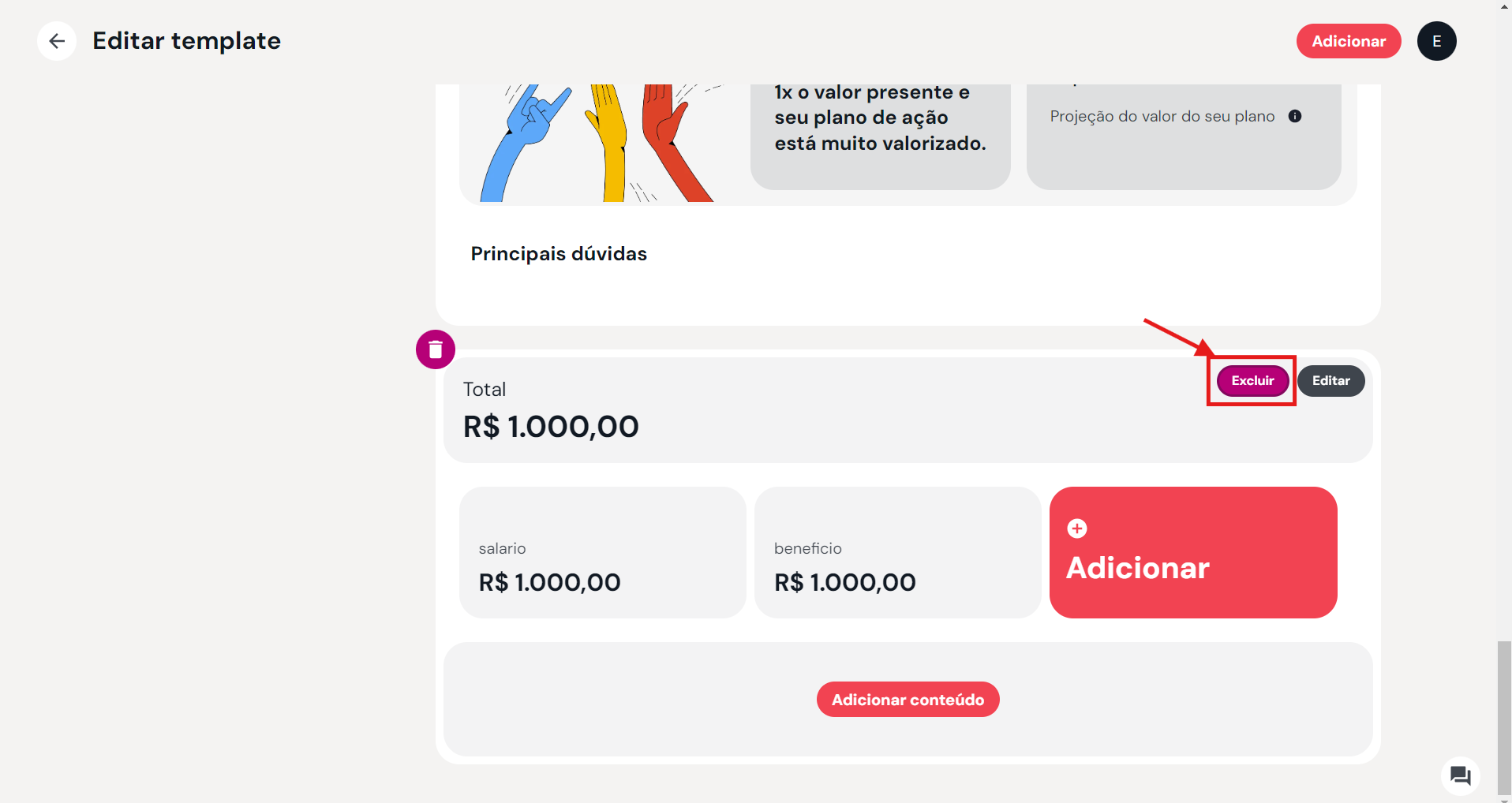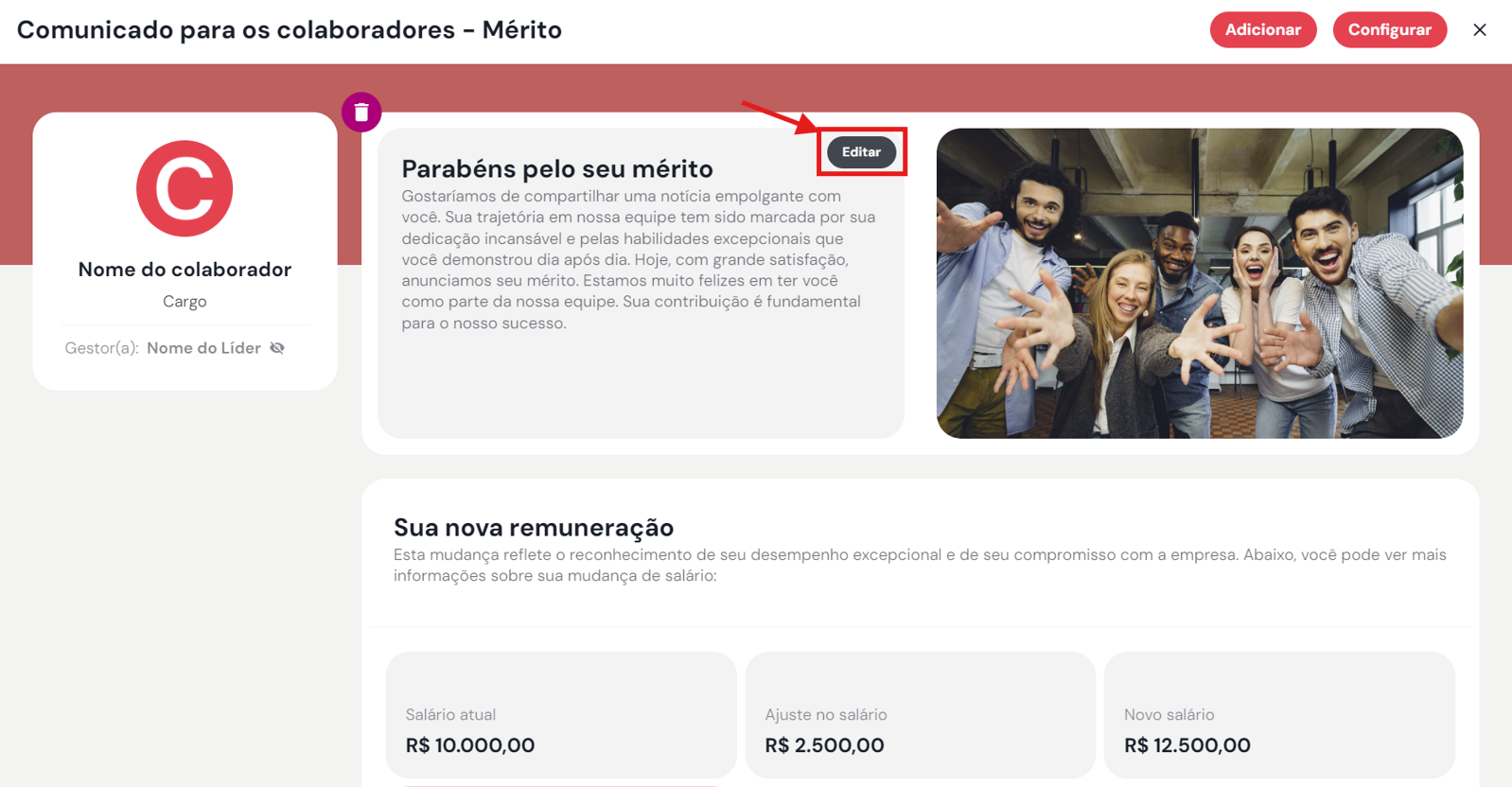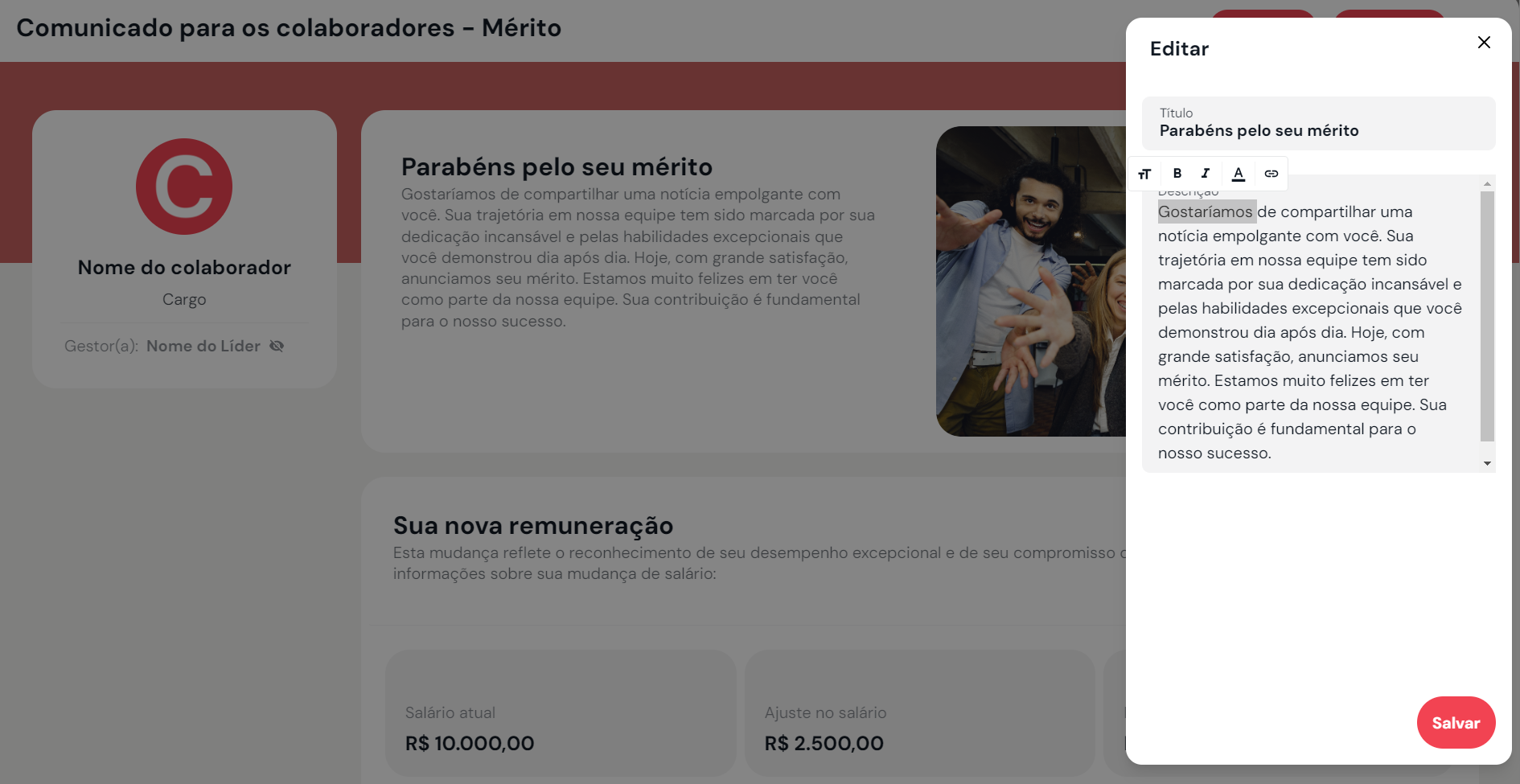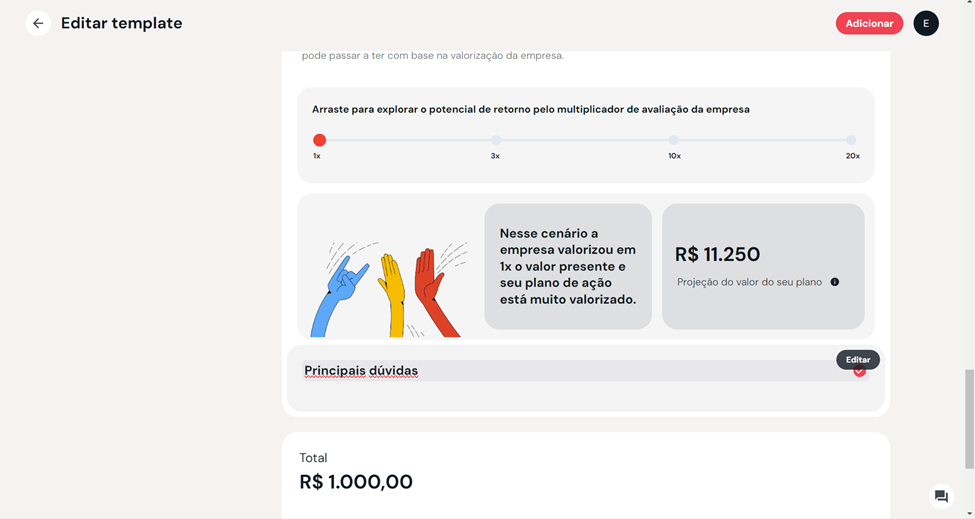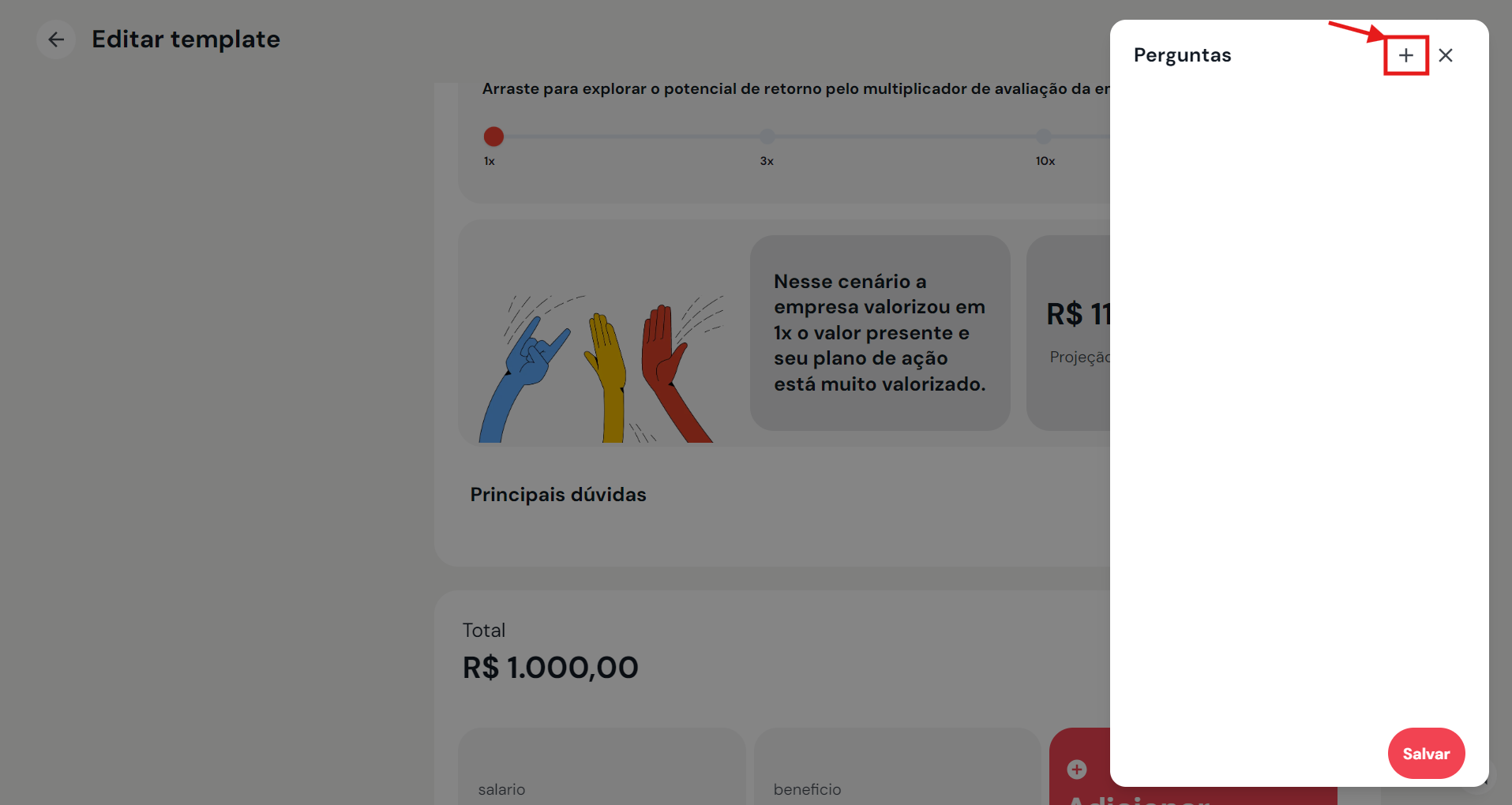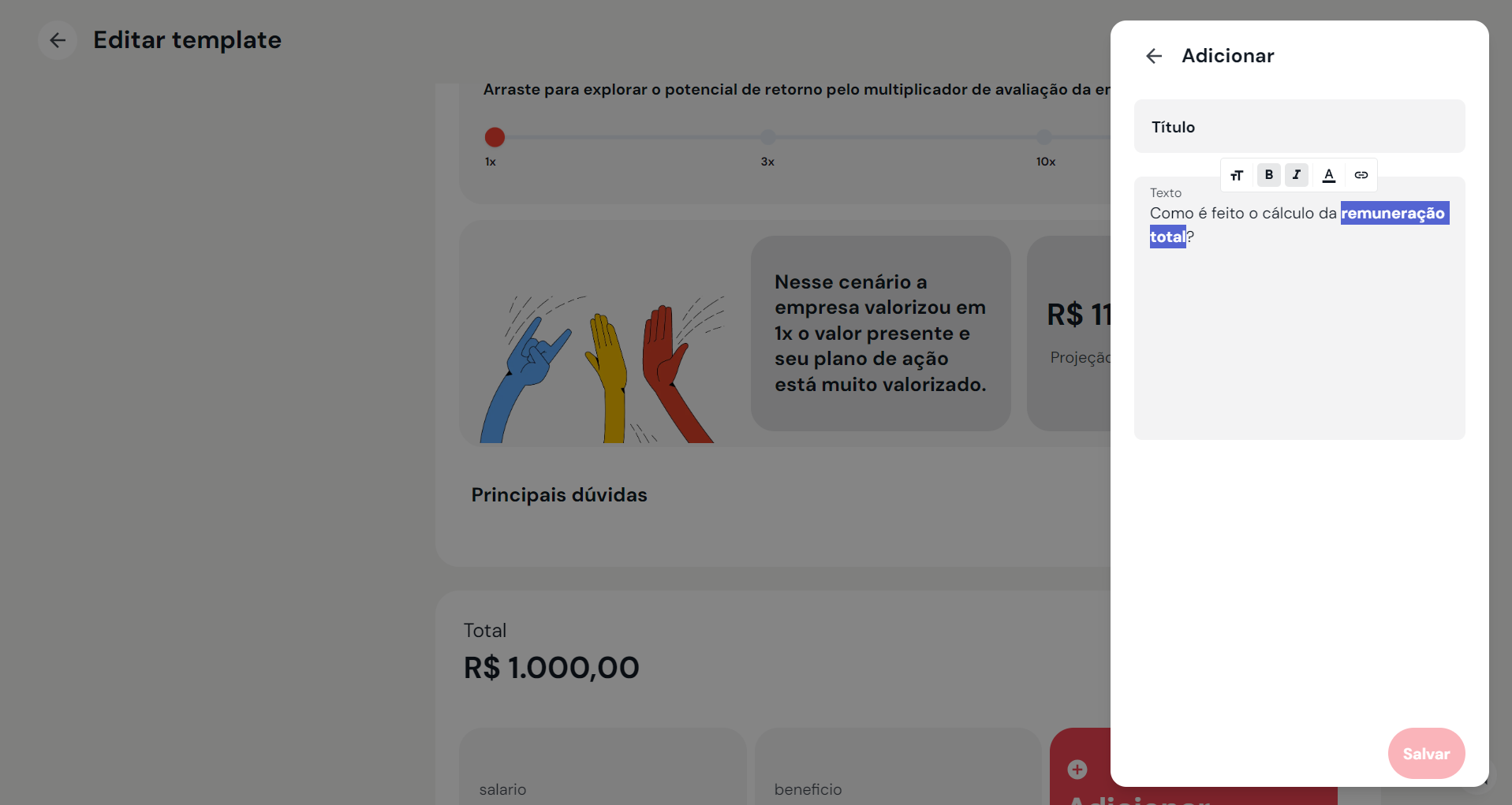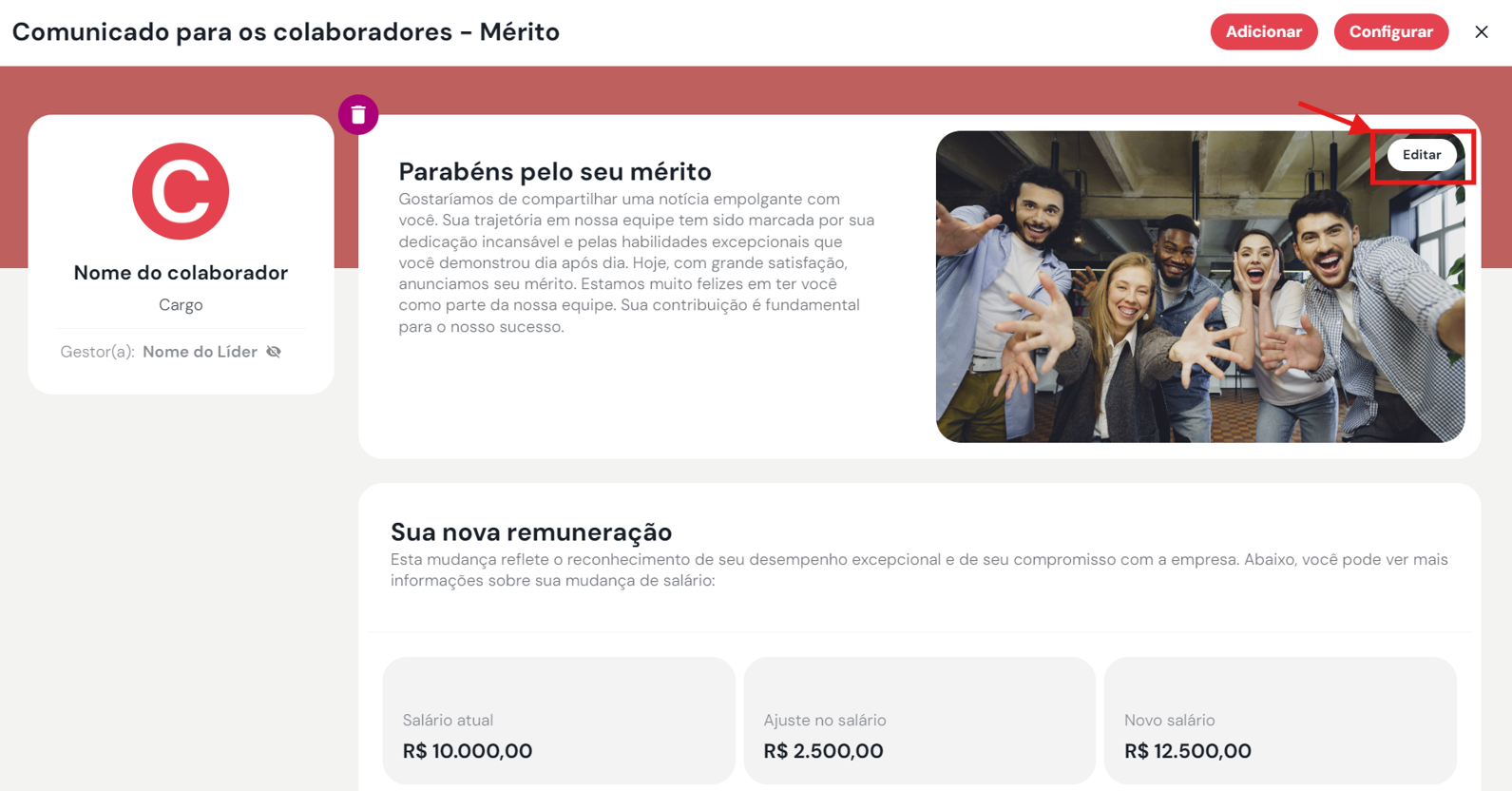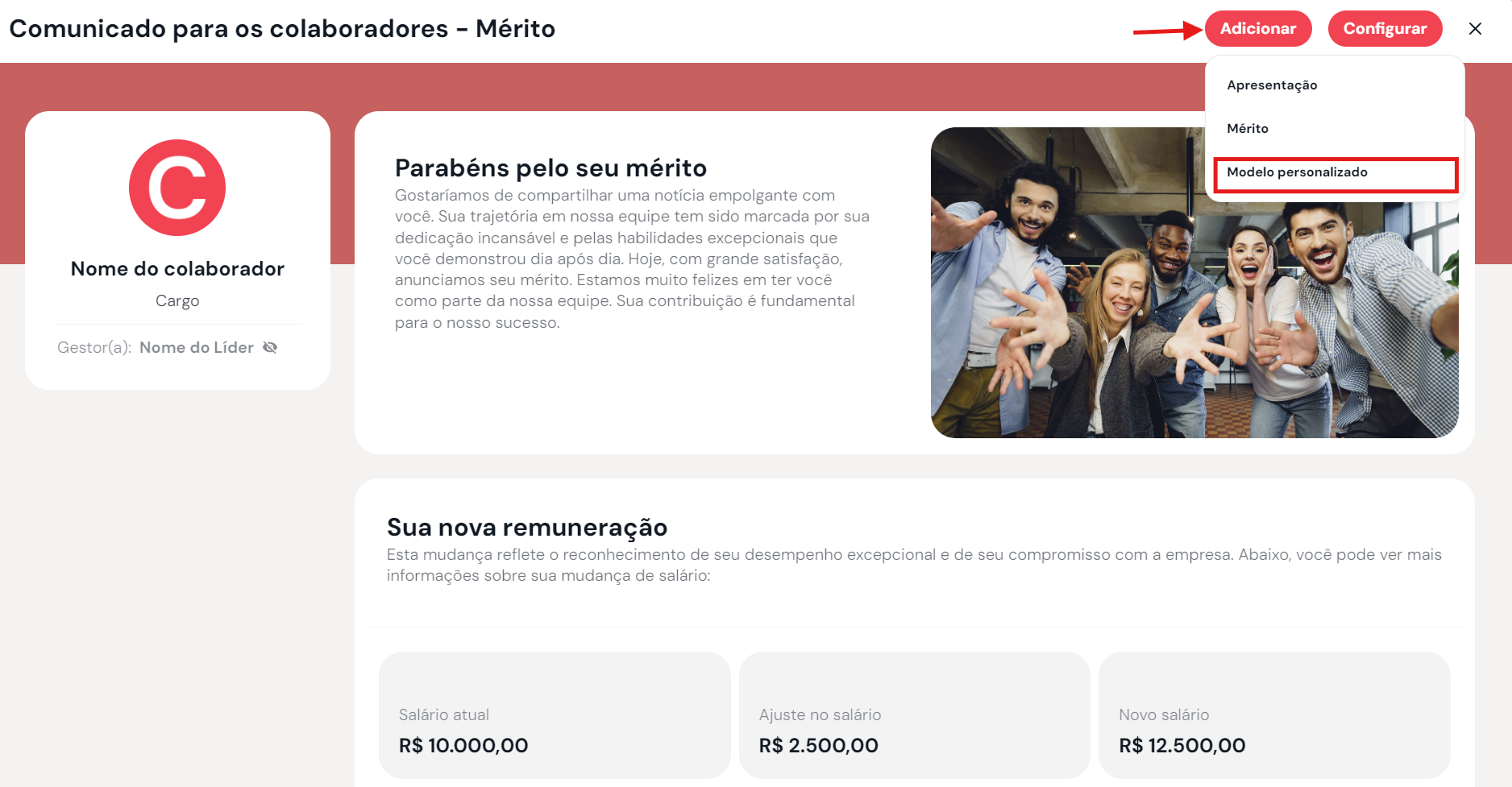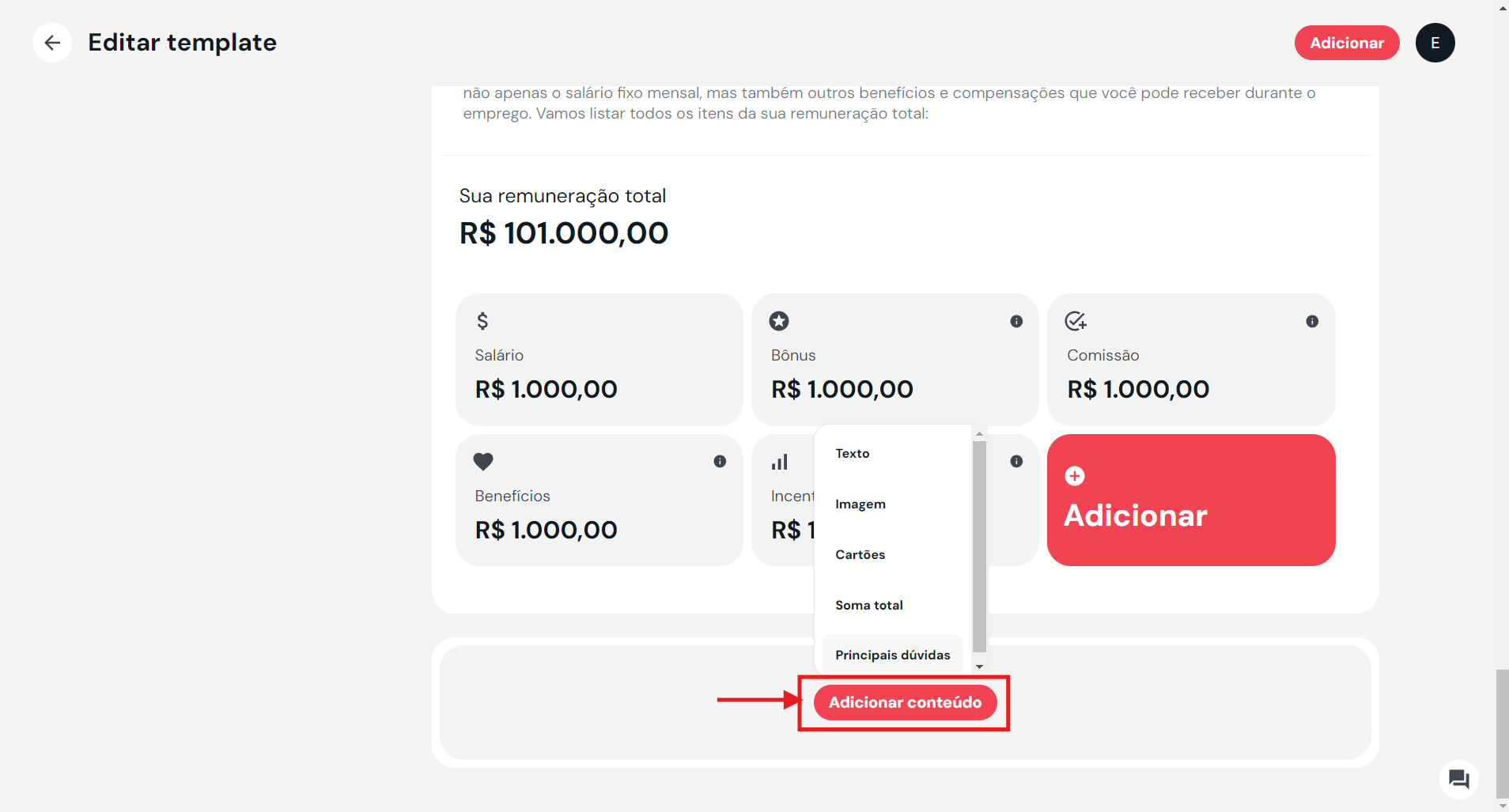Como personalizar a carta de mérito no Ciclo de Reconhecimento?
Acesso ao template das cartas do ciclo de mérito
O administrador pode customizar o template de carta de mérito e promoção clicando no botão de Mais ações > Configurar Ciclo > Comunicado para os colaboradores no canto superior da página.
Para alterar as cartas de mérito ou de promoção, clique em Modelo de página, faça os ajustes e clique em Salvar no canto superior direito da página ao terminar.
Personalizações no template de ciclo de mérito
As cartas de comunicação de reconhecimento são flexíveis e comportam mudanças de logo, fotos, textos, cartões, perguntas frequentes, e seções.
Logo da empresa
Para alterar o logo da empresa, clique no logo atual. Um prompt será exibido para fazer o upload de uma imagem diretamente do seu computador. Após selecionar a imagem, o novo logo será exibido na plataforma.
Quais formatos de arquivos de imagens são compatíveis com o template?
Os formatos de arquivos de imagens compatíveis são jpeg, png e gif menores que 3MB.
Cor de fundo
Para alterar a cor de fundo, acesse o template que deseja editar e clique em Configurar no canto superior direito da página.
Em seguida, clique na cor e especifique um RGB.
Cartões
Como configurar Cartões?
Para configurar um cartão já existente, clique no ícone de Configurar que aparece ao passar o mouse sobre o cartão. Uma aba de configurações será exibida para ajuste das informações do cartão.
Em seguida, adicione:
Ícone
Adicionar ícone: Selecione o ícone desejado entre as opções disponíveis.
Excluir ícone: Clique em Excluir ícone no canto superior direito para removê-lo.
Título: adicione ou edite o título do cartão
Adicionar dica de ajuda (Opcional): Inclua informações adicionais, como explicações, que aparecerão ao passar o mouse sobre o ícone de informação “i”.
Clique em Salvar para incluir as informações do Cartão.
Como mostrar ou ocultar cartões?
Clique no botão Ocultar/Mostrar (ícone de olho) para alternar entre ocultar e mostrar as informações do colaborador.
Como adicionar um novo cartão?
Clique no cartão vermelho escrito Adicionar para adicionar um novo cartão.
Em seguida, adicione:
Ícone
Adicionar ícone: Selecione o ícone desejado entre as opções existentes.
Excluir ícone: Para remover o ícone, clique em Excluir ícone no canto superior direito.
Título: Insira ou edite o título do cartão para facilitar a identificação.
Tipo de campo: Selecione uma coluna existente na página de colaboradores ou um Campo livre (valor fixo que será mostrado em todas as cartas deste template)
Adicionar dica de ajuda (Opcional): Inclua informações adicionais, como explicações, que aparecerão ao passar o mouse sobre o ícone de informação ("i").
Clique em Salvar para incluir as informações do Cartão.
Como deletar um cartão?
Cartoes pré-configurados
No momento, não é possível excluir cartões pré-existentes, apenas ocultá-los.
Cartões adicionados
Para excluir um cartão adicionado manualmente, passe o mouse sobre o cartão, clique no ícone de lixeira que aparece e confirme a exclusão.
Soma Total
As seções que possuem os valores totais possuem fórmulas por trás. As fórmulas de cada seção estão listadas abaixo.
Sua remuneração total
Sua remuneração variável
Sobre seu incentivo de longo prazo
Como mudar a fórmula de uma Soma total?
Se desejar alterar a fórmula da soma total de uma seção, clique no valor da Soma Total. Isso abrirá uma janela para editar a fórmula.
Como deletar uma Soma total?
Soma total pré-configurada
No momento, não é possível excluir Soma total pré-existentes.
Soma total adicionada
Para excluir uma Soma total adicionada manualmente, passe o mouse sobre a Soma, clique no ícone de lixeira que aparece e confirme a exclusão.
Textos
Para fazer mudanças de texto, clique no módulo de texto ou no botão de Editar que aparece à direita ao passar o mouse.
Título: especifique o título do texto
Descrição: O usuário pode editar o tamanho do texto, mudar para negrito ou itálico, mudar a cor, e adicionar hyperlink. Para qualquer uma dessas alterações, basta selecionar o texto que deseja editar, e as opções de formatação aparecerão automaticamente.
Tamanho do Texto: Clique no ícone de Texto e escolha entre Pequeno, Normal ou Grande.
Negrito: Clique no ícone de Bold (B) para aplicar ou remover o negrito.
Itálico: Clique no ícone de Itálico (I) para aplicar ou remover o estilo itálico.
Cor do Texto: Insira o código de cor HEX desejado para modificar a cor do texto.
Inserir Hyperlink: Clique no ícone de Hyperlink, digite ou cole o URL, e pressione Enter ou clique no ícone de confirmação para salvar o link. O texto com hyperlink aparecerá em vermelho.
Clique em Salvar para aplicar as mudanças no Módulo de Texto ao terminar.
Principais Dúvidas
Clique no bloco onde está escrito Principais dúvidas ou no botão de Editar que aparece no canto direito ao passar o mouse sobre o bloco. Uma aba será aberta para editar as dúvidas.
Para criar uma nova dúvida, clique no símbolo de “+” no canto superior direito da aba.
Depois, preencha:
Título: Insira ou edite a pergunta.
Texto: Inclua a resposta da pergunta.
Clique em Salvar ao terminar suas edições para incluir a nova pergunta ou as mudanças realizadas.
Imagens
Como adicionar ou alterar uma imagem?
Clique no botão Editar que aparece ao passar o mouse sobre a imagem. Um prompt será exibido para fazer o upload de uma imagem do seu computador. Selecione a imagem desejada, e ela aparecerá no template.
Como excluir uma imagem?
Imagem pré-configurada
No momento, não é possível excluir imagens do template pré-configurado.
Imagens adicionadas
Para excluir uma imagem adicionado manualmente, passe o mouse sobre o cartão, clique no ícone de lixeira que aparece e confirme a exclusão.
Sessões
Para adicionar uma nova sessão customizada, clique em Adicionar -> Modelo personalizado no canto superior direito da página de Editar template. Os administradores podem adicionar novos elementos, como Texto, Imagem, Cartões, Soma Total, e Principais Dúvidas clicando em Adicionar conteúdo na nova seção que aparece no fim da página.